| Przeczytałeś już informacje ogólne o liście uczniów, pora
więc na stworzenie takiej listy.
Wybieramy opcję Nowa lista uczniów - pojawia się nowe okno.
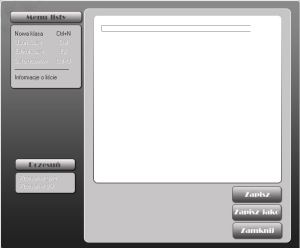
Po lewej stronie widzimy menu listy uczniów, gdzie obecnie
aktywna jest pozycja - "Nowa klasa". Wybieramy ją.
Otwiera się okno, gdzie wprowadzamy dane
dotyczące tej klasy.
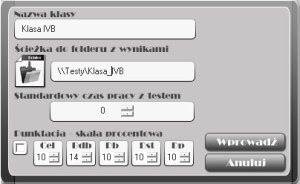
Tutaj:
wpisujemy nazwę klasy klikamy na ikonę z folderem, by wskazać folder przeznaczony na wyniki testów dla tej klasy lub
wpisujemy adres folderu z klawiatury podajemy maksymalny czas rozwiązywania testów w tej klasie wprowadzamy skalę punktową obowiązującą dla wszystkich testów rozwiązywanych
przez uczniów tej klasy.
Jeżeli nie wskażemy folderu docelowego na wyniki klasy,
po zakończeniu pracy program automatycznie zapisze wynik w folderze osobistym ucznia na komputerze, na którym
jest zalogowany.
Jeśli maksymalny czas pracy ustawimy na 0, upływ czasu nie będzie sygnalizowany.
Po wypełnieniu danych klikamy na przycisk
"Wprowadź" [Enter] lub porzucamy edycję "Anuluj" [Esc].
Między kontrolkami okna przechodzimy korzystając z klawiszy strzałek.
F10 - otwiera okno wskazywania folderu docelowego na wyniki.
W ten sposób możemy od razu przygotować dane ogólne
kilku klas.
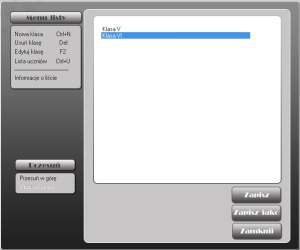
Po wprowadzeniu danych ogólnych klasy mamy już aktywne
pozostałe opcje menu listy:
Usuń klasę - gdy z jakiś powodów chcemy usunąć klasę razem z jej uczniami Edytuj klasę - gdy chcemy zmienić dane klasy, np. mamy listę z poprzedniego roku
i chcemy zmienić nazwę
lub też chcemy zmienić folder docelowy na wyniki testów Lista uczniów - tu będziemy wprowadzać listę uczniów danej klasy. Informacje o teście - tu wprowadzamy dane o autorze listy i ew. uwagi dodatkowe.
Mamy również możliwość przesunięcia klasy na liście
oraz zapisanie wyniku naszej pracy lub jej zakończenie.
Aby lista uczniów była kompletna, musimy każdej klasie
przyporządkować uczniów.
W tym celu wybieramy "Lista uczniów". Otwiera
się nowe okno do wprowadzania uczniów danej klasy.
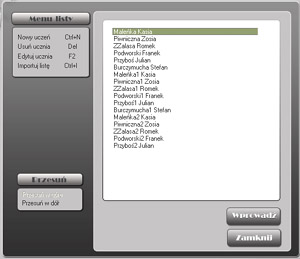
Jeżeli klasa nie zawiera jeszcze żadnego ucznia, aktywne
są jedynie dwie opcje: "Nowy uczeń" oraz "Importuj listę".
Wybierzemy "Nowy uczeń" i wówczas otwiera się
nowe okno z edycją ucznia.
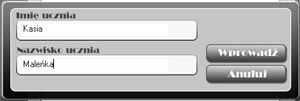
Tutaj wprowadzamy imię i nazwisko ucznia i klikamy
"Wprowadź" [Enter].
I tak z następnym, następnym...
Między kontrolkami okna przechodzimy korzystając z klawiszy strzałek.
Możemy zdecydować się również na hurtowe wprowadzanie
uczniów danej klasy.
W tym celu przygotowujemy zwykły plik tekstowy (*.txt) z
listą uczniów danej klasy.
Najpierw podajemy imię a później nazwisko ucznia (patrz
niżej).
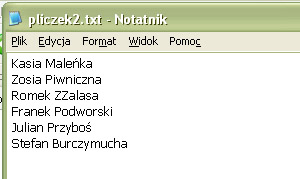
Mając taką listę możemy skorzystać z opcji
"Importuj listę". Wskazujemy plik z listą i już. Pozostaje jeszcze nacisnąć
"Wprowadź" i przejść do wprowadzania uczniów innej klasy.
Korzystając z pozostałych opcji możemy powtórnie
edytować danego ucznia lub usunąć go z listy. Możemy również zmienić jego pozycję
na liście.
Klikając "Wprowadź" [Enter] wprowadzamy
uczniów na powyższej liście do bazy danej klasy.
Klikając "Zamknij" [Esc] wracamy do listy klas
nie zmieniając bazy uczniów danej klasy.
Inaczej: wszelkie zmiany na powyższej liście zostają
odnotowane z chwilą naciśnięcia "Wprowadź".
|