| Przeczytałeś już informacje ogólne o teście. Teraz przygotujmy
przykładowy test.
Wybieramy opcję "Nowy test" - pojawia się oto okno.
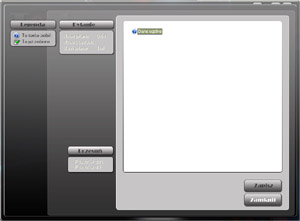
Po lewej stronie widzimy legendę. Wszystkie elementy testu
przed zapisaniem muszą być uzupełnione, czyli oznaczone jako "To już
zrobiono".
Widzimy również menu "Pytanie". Możemy więc:
Obecnie żadna z tych opcji nie jest aktywna, gdyż musimy
najpierw podać informacje ogólne o teście. Kliknijmy dwukrotnie w zaznaczony element
"Dane ogólne" [Enter].
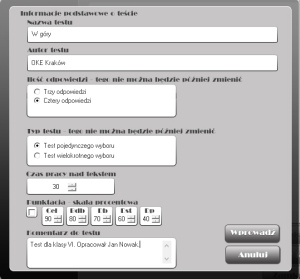
Wprowadzamy informacje o teście:
nazwa testu. Będzie ona wykorzystana m.in. w nazwie pliku wyniku, stąd stosujemy raczej krótką nazwę autor testu - tu możemy zaszaleć ilość odpowiedzi. Ustawienie to dotyczy wszystkich pytań w teście.
Dokonanego tutaj wyboru nie można już zmienić po wprowadzeniu pierwszego pytania typ testu. Ustawienie dotyczy wszystkich pytań w
teście i nie podlega zmianie na późniejszym etapie tworzenia testu czas pracy. Jeśli ustawimy 0, czas pracy ucznia
nad testem nie będzie limitowany. skala punktowa (procentowa) wykorzystywana przy ocenie
odpowiedzi. Jeśli odznaczymy opcję wyboru skali, skala ta nie będzie uwzględniana komentarz do testu zależny od tworzącego test (nieobowiązkowy).
Wprowadzamy informacje klikając "Wprowadź"
[Enter].
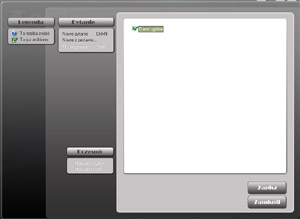
Teraz już możemy dodawać do testu pytania testowe.
Wybieramy "Nowe pytanie" i na liście pytań
pojawia się nowy wpis.
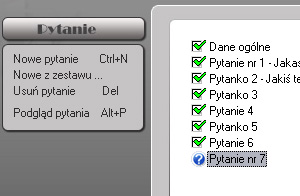
Nowy wpis możemy edytować:
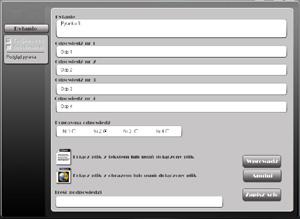
Wpisujemy dane i klikamy "Wprowadź" [Enter].
Więcej o tworzeniu pytania przeczytasz obok.
Gotowe pytanie możemy przed wprowadzeniem do testu zapisać dodatkowo jako pytanie nie związane z testem który tworzymy,
do wykorzystania w module "Nauka" lub przy tworzeniu innego testu.
Wybieramy w tym celu Zapisz solo.
Dołączając do pytania dodatkowy plik tekstowy lub
dodatkowy obraz mamy możliwość podejrzenia zawartości ostatnio dodanego pliku
tekstowego i ostatnio dodanego obrazu.
Jeżeli chcemy dołączyć ten sam element (jeden dodatkowy
tekst może być wykorzystany w kilku pytaniach), wówczas wybieramy drugą z opcji
(patrz: obraz poniżej).
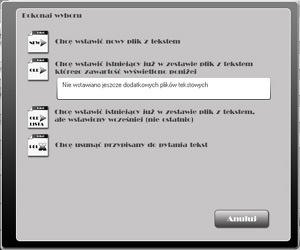
Jeżeli do testu dołączono już wiele tekstów lub obrazów,
możemy zobaczyć ich listę.
Zatem możemy powiązać z pytaniem tekst czy obraz niekoniecznie ostatnio wstawiany. Musimy
go jedynie wybrać z listy, klikając na wybrany element.
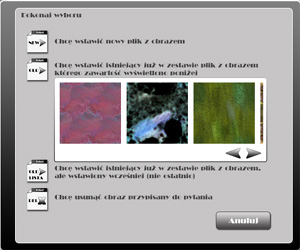
Opcja ta jest nieaktywna, gdy nie wstawiono jeszcze żadnych tekstów czy obrazów lub gdy
pracujemy nad indywidualnym pytaniem.
W tymże oknie możemy również usunąć dowiązane do pytania dodatkowe tekst lub obraz.
Jeżeli dodatek jest wykorzystywany jeszcze w innym pytaniu tekstu - pozostaje, jeśli nie - jest
usuwany z testu.
Jeżeli chcemy dołączyć element o nazwie już
istniejącej w tworzonym teście (np. już dołączyliśmy obraz Foto1.jpg a chcemy
dołączyć inny obraz o takiej samej nazwie), wówczas program poprosi nas o podjęcie
decyzji w sprawie zbieżności nazw plików.
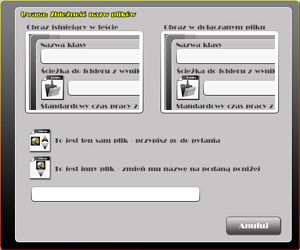
Mając podgląd obrazów musimy zdecydować, czy to jest
ten sam plik czy też jest to inny plik, który koniecznie trzeba dołączyć do testu.
Aby dołączyć plik, musimy zmienić mu nazwę. Przed wyborem "To jest inny
plik" nową nazwę wpisujemy poniżej. Jeśli uparcie podamy nazwę pliku już
istniejącego w teście, zostanie on zastąpiony przez nową zawartość pod starą
nazwą.
Jeżeli dysponujemy przygotowanymi wcześniej
pytaniami-plikami (pytanie solo) i chcemy je dołączyć do naszego testu, wówczas wybieramy "Nowe
z zestawu..." i wskazujemy plik pytania.
W otwartym oknie mamy podgląd informacji o pytaniu.
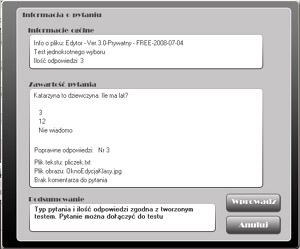
Jeżeli typ testu i ilość odpowiedzi w pytaniu jest
zgodna z typem testu i ilością pytań
w tworzonym teście, wówczas klikając
"Wprowadź" dołączamy pytanie do testu.
Korzystając z menu podręcznego dla listy pytań możemy:
zobaczyć zawartość danego pytania edytować pytanie usunąć pytanie zapisać pytanie jako pytanie-plik (pytanie solo) usunąć dowiązany do pytania dodatkowy tekst usunąć dołączony do pytania dodatkowy obraz.
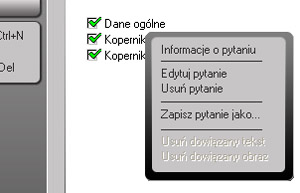
I tak, krok po kroku tworzymy test pamiętamy o zapisywaniu
naszej pracy.
|